Tips dan Trick Ms Word
Koleksi tips dan
trik microsoft word ini sengaja saya posting moga2 bermanfaat bagi saya yang
masih belajar dan umumnya bagi semua.dan lagi tentu dengan harapan akan
memberikan manfaat untuk anda para pengguna microsoft word. Meskipun kita sudah
sering menggunakan microsoft word tapi terkadang ada beberapa tips dan trik
yang tidak ketahui. Padahal, tips dan trik tersebut kalau kita kuasai akan
sangat membantu dalam menyelesaikan tugas kita. Nah, sekarang akan saya share
koleksi tips dan trik microsoft word yang mungkin anda belum
mengetahuinya. Tips dan Trik Microsoft Word ini saya bagi ke dalam dua
kelompok. Pertama tips trik menggunakan mouse dan yang kedua tips trik
menggunakan kombinasi tombol keyboard atau biasa disebut short key. Oke,
langsung aja kita simak tips trik microsoft word berikut ini.
1. Mengubah
spasi antar huruf Pilih teks yang akan diubah spasinya -> klick Home->
Klik pada group Font pojok kanan bawah yang memiliki tanda panah -> klick
tab character spasing-> pada kolom spacing pilih Expanded-> tentukan
berapa pt spasi yang diinginkan-> klik OK
2. Mengubah
spasi antar baris Blok paragraf-> klik Home -> pada pojok kanan bawah
group paragraf -> pada kolom line spacing tentukan jarak spasi yang
diinginkan -> klik OK
3.
Menambahkan Comment Box Jika Anda hendak mengirimkan dokumen ke teman atau
relasi kerja Anda, tak perlu menulis panjang lebar penjelasan mengenai kalimat
yang mungkin kurang dipahami di email. Cukup dengan menyeleksi bagian dari
kalimat lalu klik tab “Review” lalu pilih “New Comment”
4. Membuat daftar
dengan Keyboard Anda bisa membuat daftar urut dengan nomor atau symbol cukup
dengan menekan tombol di keyboard. Misal, menulis nomor urut cukup dengan
mengetik 1. kata yang diinginkan lalu tekan “Enter” secara otomatis MS Word
akan mengurutkan nomor yang telah Anda ketik tadi.
5. Menambahkan
Bookmark ke Dokumen Anda sedang membuat tulisan untuk dapat dibaca langsung
oleh Bos atau relasi kerja. Cukup tambahkan Bookmark agar mereka dapat lebih
mudah membaca seluruh isi dokumen Anda dengan klik tab “Insert” di kolom
“Links” klik “Bookmark” ketikkan nama halaman yang diinginkan lalu klik “Add”.
Klik format
6. Atur Auto
Correct Pernahkah Anda mengetikkan kata teh yang kemudian berubah menjadi the?
Itulah Auto Correct, fitur Auto Correct di MS Word memang sangat berguna jika
Anda seringkali membuat dokumen berbahasa Inggris. Anda bisa mengatur Auto
Correct dengan klik tab “File” lalu pilih “Options” klik “Proofing” dan klik
“Auto Correct Options…” di tab Auto Correct terdapat kolom ketikkan kata yang
diinginkan misal teh pilih kata tersebut di kolom bawah dan klik Delete.
7. Mengatur jarak
tabulasi Klik pada ruler sesuai dengan keinginan sampai ada tanda hitam
pada ruler tersebut
8. Mengatur word
2007 dengan style 2003 Klik Home -> klik Change Styles -> klik Style Set
-> klik word 2003
9. Mengganti teks
dalam jumlah banyak Klik Home -> klik Replace - > pada kolom Find What
ketik teks yang akan diganti -> pada kolom Replace With ketk teks
penggantinya -> klik Replace All
10. Memasukkan
symbol matematika Klik Insert -> Klik Equation
11. Membuat Foot
Note / Catatan Kaki Klik Preferences -> klik Insert Foote Note
12. Menghilangkan
ruler Klik View -> hilangkan ceklist yang terdapat pada ruler Tips Trik
Microsoft Word dengan Short Key
1. Menyimpan dengan
nama file baru F12
2. Menyimpan ulang
Ctrl + S
3. Undo / Retype
Ctrl + Z / Ctrl + Y
4. Mengeblok satu
baris Shift + anak panah ke bawah
5. Mengeblok satu
kata Shift + Ctrl + Anak panah kanan / kiri
6. Mengeblok semua
Ctrl + A
7. Format Font Crld
+ D
8. Membuat jarak
spasi 1 Ctrl + 1
9. Membuat jarak
spasi 1,5 Ctrl + 5
10. Membuat jarak
spasi 2 Ctrl + 2
11. Membuat teks
miring Ctrl + i
12. Membuat teks
tebal Ctrl + B
13. Membuat garis
bawah Ctrl + U
14. Membuka file
Ctrl + O
15. Menutup lembar
kerja Alt + X
16. Menutup
microsoft word Alt + F4
17. Merubah teks
menjadi uppercase / lowercase Ctrl + F3
18. Membuka Go To
Ctrl + G 19. Mencari teks Ctrl + F
20. Mereplace teks
Ctrl + H
21. Membuat teks
rata kiri Ctrl + L
22. Membuat teks
rata kanan Ctrl + R
23. Membuat
teks center Ctrl + E
24. Mengembalikan
format font ke default Ctrl + Spasi
25. Membuat dokumen
baru Ctrl + N Nah,
Untuk
sementara saya cukup dulu ya semoga bermanfaat terima kasih untuk
CARA BUAT BERBAGAI FORMAT HALAMAN DI DALAM
SATU FILE MICROSOFT WORD
cara ini saya copsas dari Click semoga
bermanfaat bagi kita bersama dan dia semoga kita dan dia senantiasa dimajukan
pemikiran kita untuk saling berbagi kedepan nya amiiin langsung aja ya
diperhatikan
1. gabungkan semua file kamu yg terdiri dari
beberapa file kedalam 1 file saja.

2. buat page numbernya spt biasa. caranya
pilih insert, trus pilih page number (pilih sesuai selera posisinya)
)

3. hapus page number yg barusan kamu buat
tadi. caranya double klik aja angka 1 yg dibawah (page 1), trus delete pake
backspace atau delet, setelah terhapus halamnya semua, double klik teks nya (kembali spt semula, tidak dalam menu header n footer)
4. kemudian pilih halaman yg akan kamu buat dengan page romawi, klik di awal tulisan pada halaman yg kamu pilih tadi.
backspace atau delet, setelah terhapus halamnya semua, double klik teks nya (kembali spt semula, tidak dalam menu header n footer)
4. kemudian pilih halaman yg akan kamu buat dengan page romawi, klik di awal tulisan pada halaman yg kamu pilih tadi.

5. pilih page layout kemudian pilih break
bagian section break, pilih yang “next page” (ingat !!! klik hanya 1 kali saja)

6. kemudian pilih insert, kemudian page
number, kemudian pilih page number, kemudian format page number, kemudian ganti
formatnya
menjadi angka romawi (i,ii,iii, dst), kemudian pilih start at (i) kemudian klik ok
menjadi angka romawi (i,ii,iii, dst), kemudian pilih start at (i) kemudian klik ok

7. kemudian buat page numbernya spt biasa.
jadilah dia halaman yg angka romawi.
8. masuk ke cara membuat page number yg pake angka biasa. pilih halaman yg akan kamu buat page numbernya dngn angka biasa, letakkan kursor pada awal tulisan, biarkan kursornya disitu,
9. pilih page layout, pilih breaks, pilih section break “next page” (ingat hanya 1x klik aja) (sama seperti step 5)
8. masuk ke cara membuat page number yg pake angka biasa. pilih halaman yg akan kamu buat page numbernya dngn angka biasa, letakkan kursor pada awal tulisan, biarkan kursornya disitu,
9. pilih page layout, pilih breaks, pilih section break “next page” (ingat hanya 1x klik aja) (sama seperti step 5)

10. pilih insert, pilih format page number,
ganti number format dngan angka biasa (1,2,3,dst), kemudian klik start at (1),
kemudian klik ok
11. pilih insert lagi, kemudian buat page number spt biasa. jadilah dia page numbernya pake angka biasa.
12. kembali ke halaman paling atas, jika masih ada page numbernya, silahkan anda hapus, gak akan masalah, tp klo mau dibiarkan itu terserah anda,
tapi klo halaman paling atas adalah cover maka seharusnya cover tidak pake halaman, jadi sebaiknya dihapus saja.
11. pilih insert lagi, kemudian buat page number spt biasa. jadilah dia page numbernya pake angka biasa.
12. kembali ke halaman paling atas, jika masih ada page numbernya, silahkan anda hapus, gak akan masalah, tp klo mau dibiarkan itu terserah anda,
tapi klo halaman paling atas adalah cover maka seharusnya cover tidak pake halaman, jadi sebaiknya dihapus saja.


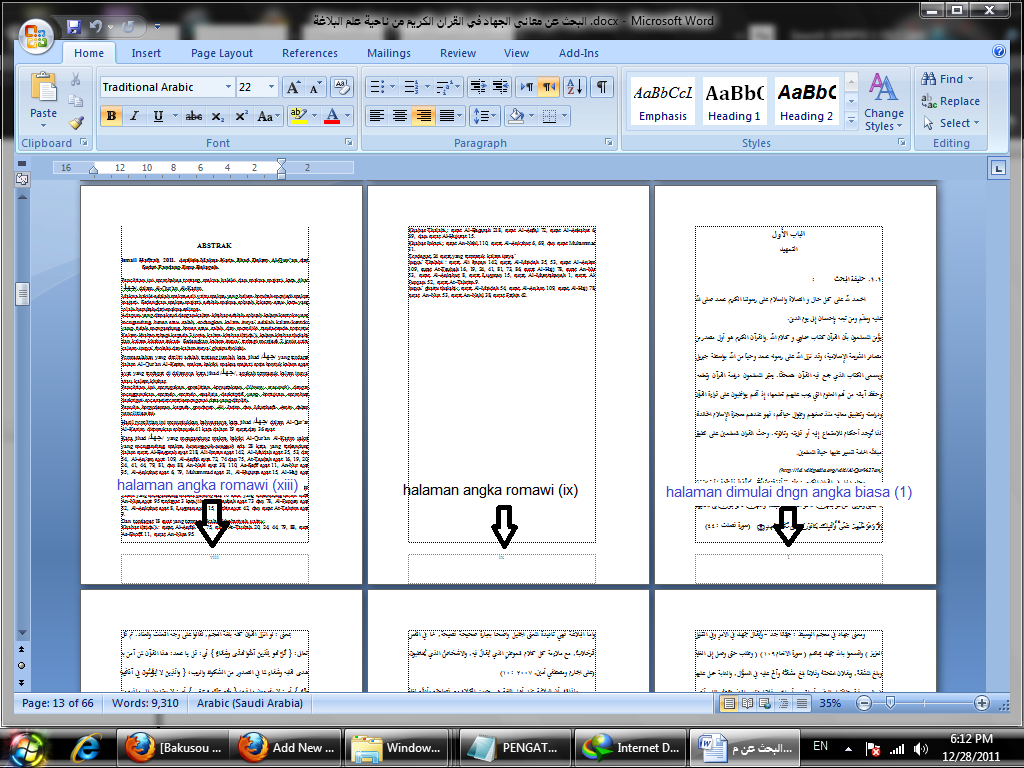


EmoticonEmoticon